Backups
Frame backup and recovery allows you to save the current state of your persistent resources (Sandbox, Utility Server, Persistent Desktop, User Volume). Backups can be scheduled or performed manually on demand. Once a resource is backed up, the Frame administrator can restore a backup for a specific resource.
When the Frame Disaster Recovery (DR) Early Access feature is enabled and configured, backups are replicated to a secondary AHV Cluster or cloud region.
Sandbox and Utility Servers
Backups for Sandboxes and Utility Servers is larely simular. Continue reading to learn how Sandbox backups are tied to publishes, and how Utility Servers backups can be managed just as easily as the Sandbox.
Publishing
When a Sandbox is published, Frame will automatically backup the Sandbox image. For domain-joined Frame accounts, the backup will be done after Frame has cloned the Sandbox disk image and generalized the image using sysprep. For non-domain-joined Frame accounts, publishing will trigger the backup immediately after Frame has cloned the Sandbox since the non-domain-joined Frame account Sandbox is not generalized.
Backups due to publishing will be listed as P under the Type column.
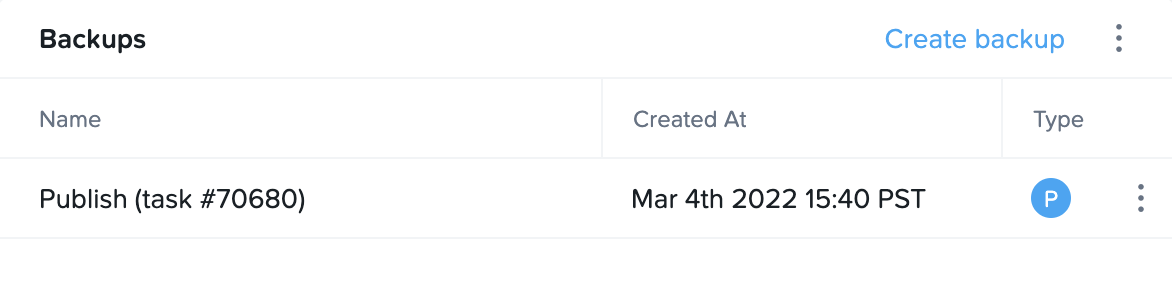
By default, Frame will retain a maximum of two Publish backups for a Frame account. If you want to change the maximum number of Publish backups to be retained, you can open a support case to increase/decrease this value.
Manual Backups
From an Account Dashboard, go to the Sandbox or Utility Servers page and navigate to the Backups panel listed under the desired system.
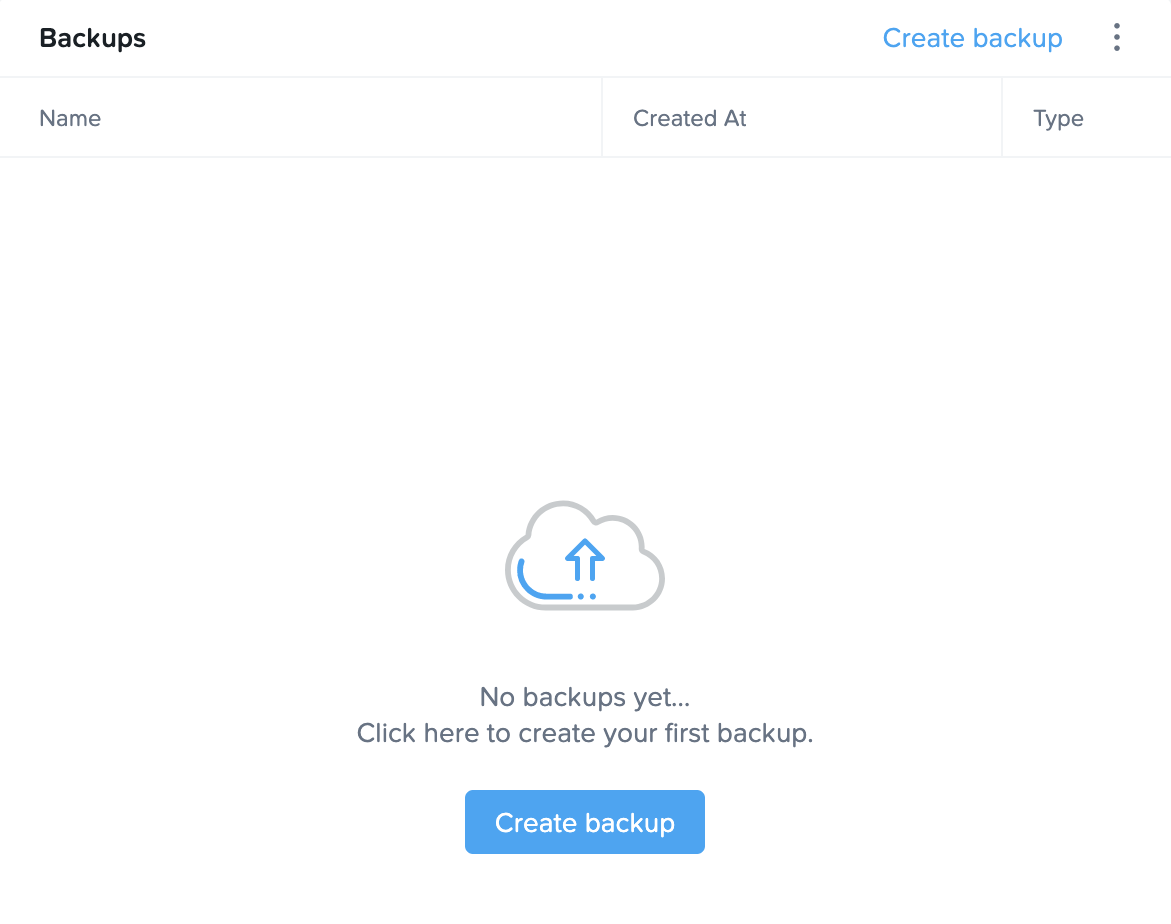
Click Create backup and assign it a name. Click Create and accept the prompt to power off your Sandbox when you're ready.
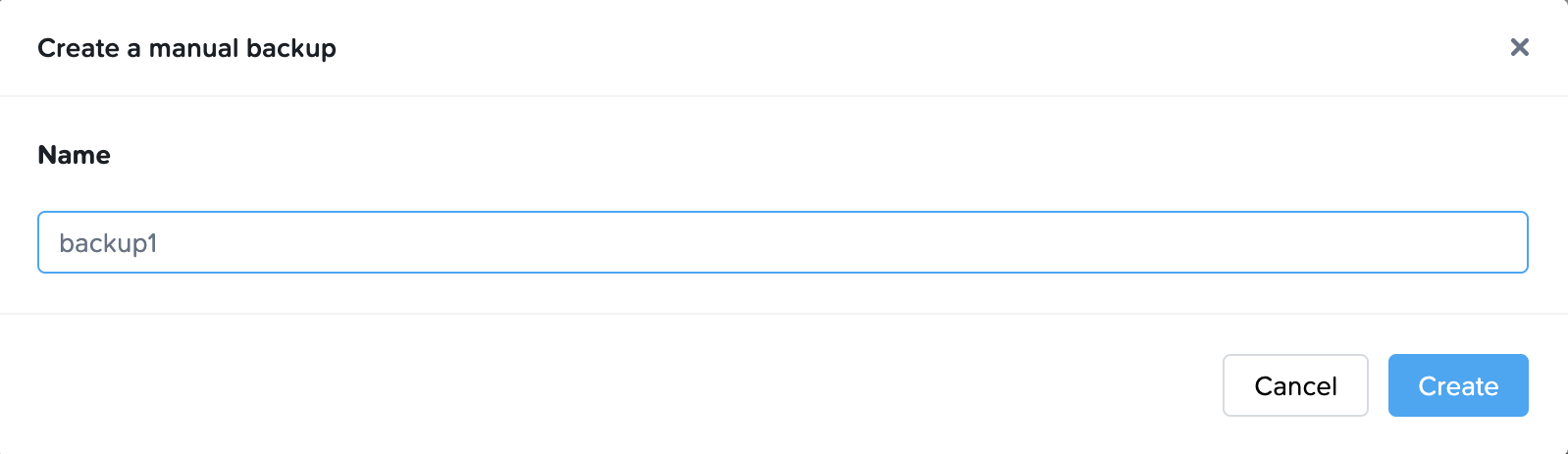
Once the backup has started, the instance will go into maintenance mode and you will not be able to access it until the task is complete.
noteThe time to create a backup varies based on image size and operating state. Backing up a standard 45 GB image in a powered off state typically takes 5-10 minutes. If the instance is running or if the underlying cloud services are under heavy load, you will likely see longer wait times.
Once your backup is completed, it will appear in the Backups list. At a glance, you can see the name of the backup, when it was created, and the type of backup (manual, scheduled, or publish).
If you would like to adjust the number of retained manual backups for your system, please continue to the "Scheduled Backups” section below.
Scheduled Backups
Administrators can enable scheduled backups for a Sandbox or Utility Server from the same area of Dashboard.
Navigate to the desired system page and find the “Backups” panel. Click on the kebab menu icon in the upper right corner of the panel and select Settings.
A new window will appear. Enable the “Schedule daily backups” toggle to reveal two new fields. Click “Confirm” in the bottom right corner of the window once you have specified your desired settings.

Backup time: Select the desired time of day you would like your automatic backup to be performed and which time zone this applies to. Backups will occur daily (including weekends) at the designated time.
cautionWe do not advise scheduling backups during operational hours for Utility Servers since they will be made briefly unavailable during the backup process. Scheduling backups for Sandbox instances does not affect production users and therefore can be scheduled at any time.
Number of scheduled backups retained: This value specifies the number of scheduled backups you would like to store.
Number of manual backups retained: This value specifies the maximum number of manual backups you can create. If the number of manual backups exceeds this value, the administrator must delete their manual backups until the number of manual backups remaining is less than this value before a new manual backup can be performed.
notePlease note that the maximum number of retained manual or scheduled backups is 100. Backups are stored as a standard machine image and will incur storage costs from your cloud provider.
Replicate Backups
When Frame DR is enabled, there is a new option to Replicate manually a backup to your secondary location. This option is associated with each backup and is beneficial in cases where replication failed or the Frame Administrator knows that the backup replica is corrupted.
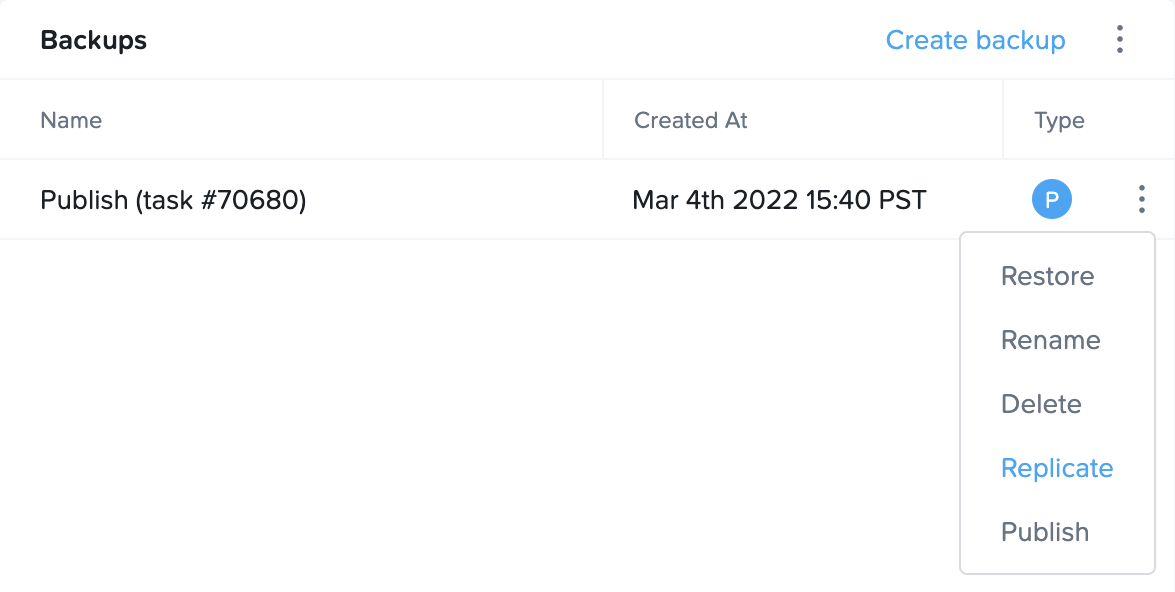
You will be asked to confirm if you wish to make a replica of the backup in the primary location and send it to your secondary location.
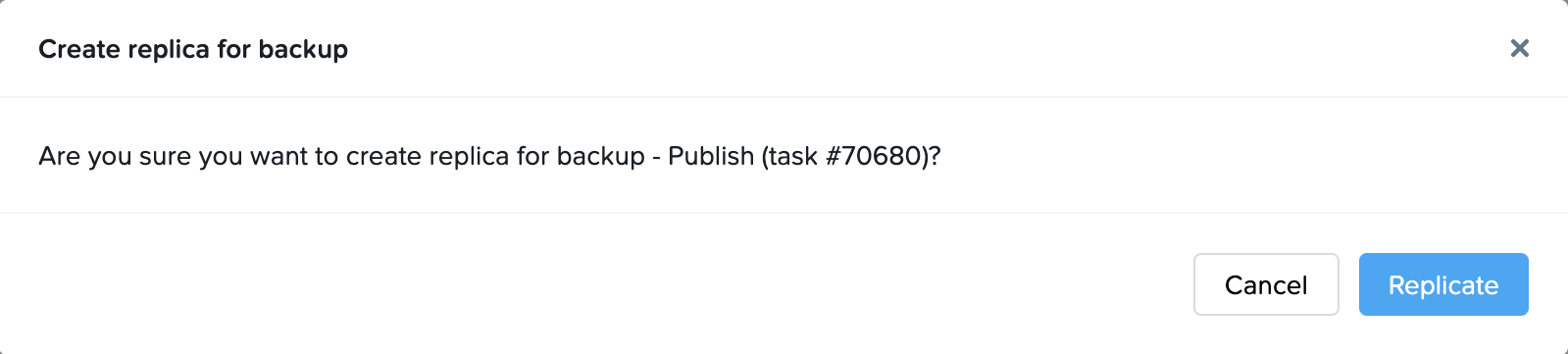
Restore from a Backup
Restoring an image from a previous backup is simple. Restoring from a previous backup will replace your current Sandbox or Utility Server image with the backup image you select. Any changes made since the selected backup was created will be erased.
Click on the kebab menu located to the right of the backup you wish to restore and choose “Restore.”
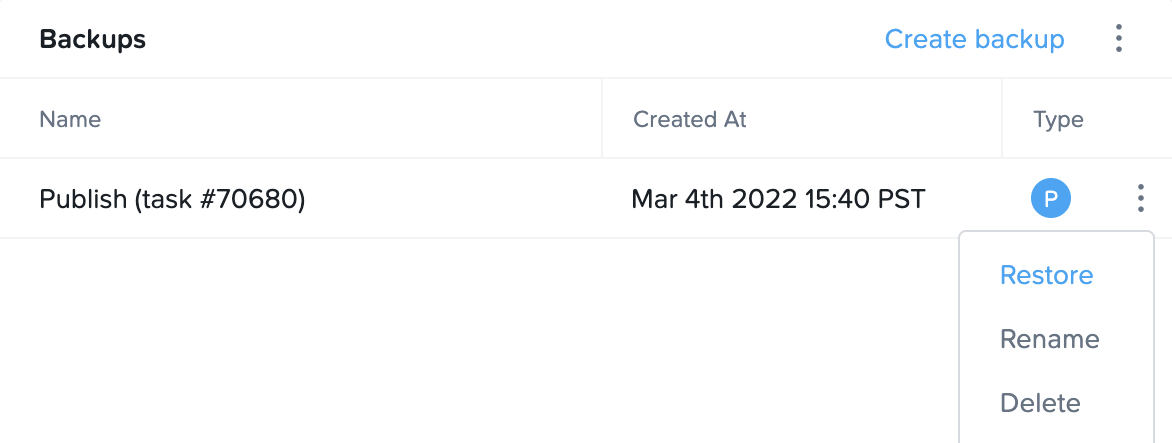
A prompt will appear to confirm before the process starts. Click “Restore” to continue. If Frame DR is enabled, the Frame administrator will have the option to “Force restore from replica”. When this is selected, Frame will ignore the local snapshots for this VM and use the backup copy which had been replicated to the remote site.
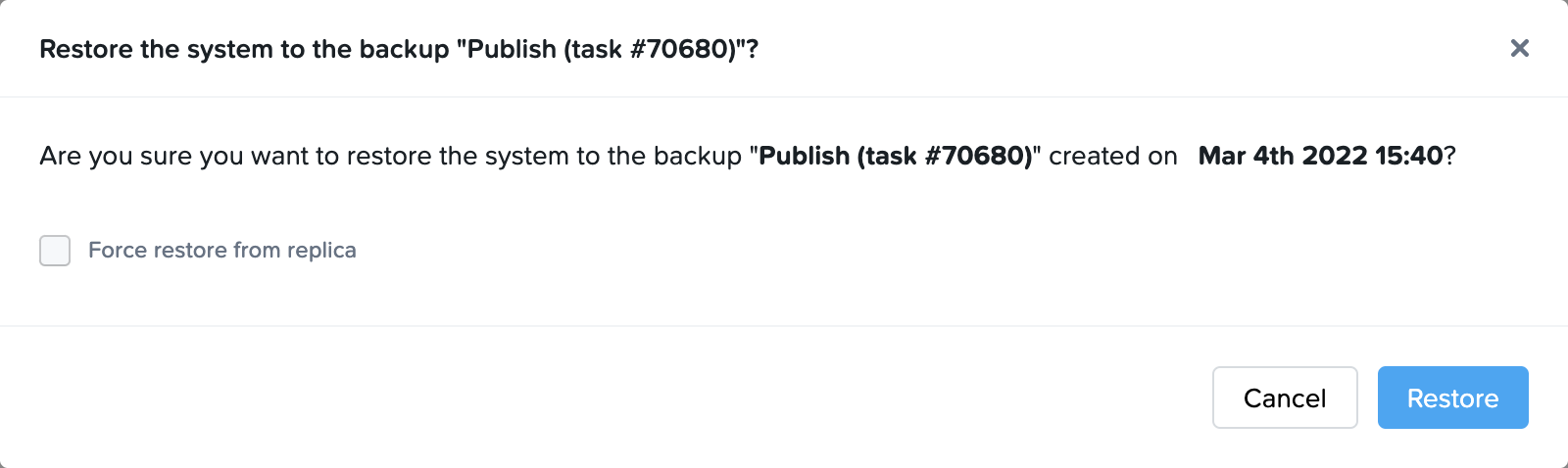
After the backup has been restored, the instance will be returned to its previous operational state.
In scenarios where a Frame-created VM backup is used as a BYO Master Image in AHV environments, Frame will automatically create an additional backup of the VM so that the Master Image VM is preserved in the event the backup needs to be deleted (either manually or automatically by Frame).
Delete a Backup
To delete a backup, simply click on the kebab menu to the right of the backup you wish you delete and select Delete. Click Delete again when the dialog appears to confirm your choice.
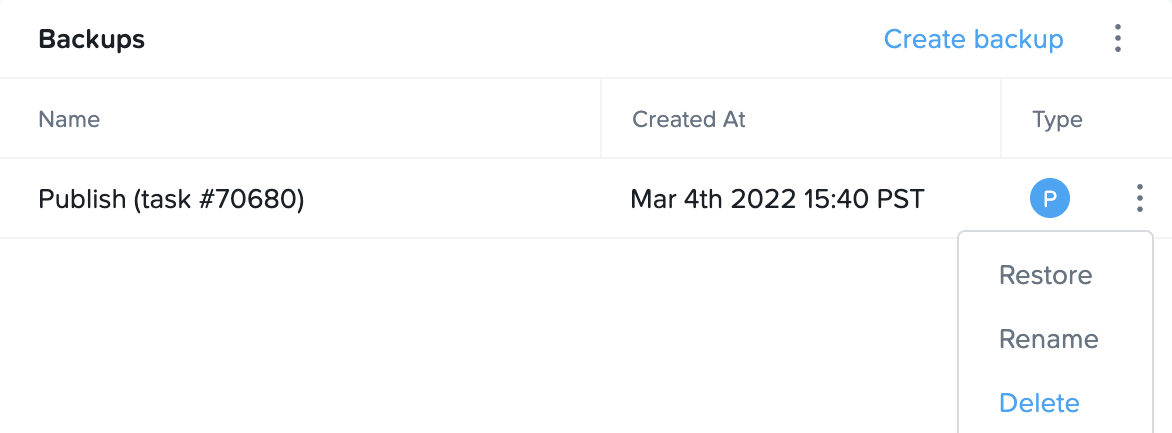
When Frame DR is enabled and the Frame Administrator deletes a Sandbox/Utility Server backup for a Frame account, the replica is deleted in the remote site. In the case of AHV, the entire protection domain corresponding to that backup (VM clone) and the replica VM clone are deleted as well. For Azure, the backup VM is also deleted in the backup region.
Volumes
Persistent Desktops, Personal Drives, and Enterprise Profiles can be managed under the Volumes section of an Account's Dashboard.
Manual Backups
Administrators can create a backup of Persistent Desktops, Personal Drives, and Enterprise Profile volumes by navigating to the Volumes page from their Dashboard and clicking on the Backups tab. From there, click Create Backup.
Multiple User Volumes and Persistent Desktops backups can be initiated simultaneously by administrators with appropriate permissions.
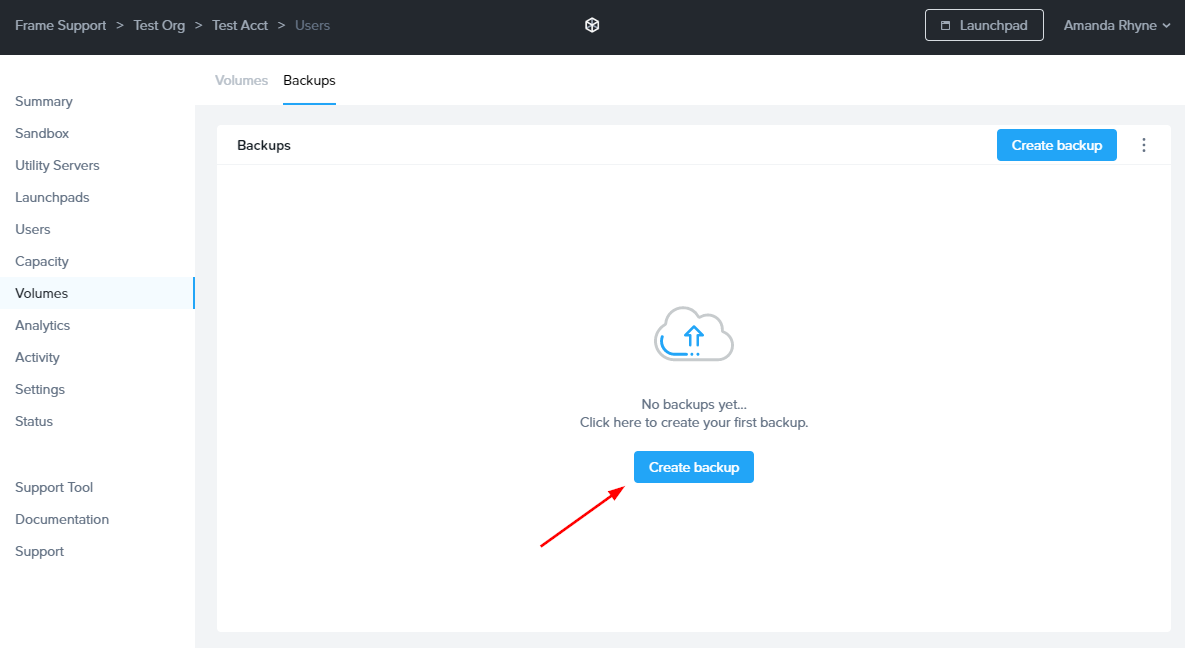
A new menu will appear prompting you to select the volume and designate a name for your backup.

Click “Create” when you're ready. A progress indicator will appear above the Backups section.
Alternatively, administrators can create a backup of a volume by navigating back to the Volumes tab, clicking on the kebab menu next to the desired volume, and selecting Backup. In the case of Persistent Desktops, administrators can go to the kebab menu in the upper-right corner and select Backup all persistent user volumes.
For Personal Drive and Enterprise Profile volumes, administrators can specify the number of retained manual backups by clicking on the kebab menu in the upper corner of the Backups section and selecting Settings. Click Confirm once the desired settings have been updated.
Please note that the maximum number of retained manual or scheduled backups is 100. Backups are stored as standard machine images and will incur storage costs from your cloud provider.
Scheduled Backups
To set up scheduled backups, navigate to the Volumes page from the Dashboard of your account and click on the Backups tab. Click on the kebab menu listed under the Backups section and select Settings. A new window will appear, enable the Schedule daily backups toggle.

Specify the time of day you would like your backups to occur. Note that daily backups occur every day of the week, including weekends. You can also adjust how many automatic backups you would like Frame to store at a time by adjusting Number of scheduled backups retained. Click Confirm when you're done.
Restore from a Backup
To restore from a backup, simply click on the kebab menu next to the desired backup and select Restore.
Restoring from a previous backup will flash the volume with the backup image you select. Any changes made since the selected backup was created will be erased.
If Frame DR is enabled, the Frame administrator will have the option to Force restore from replica. When this is selected, Frame will ignore the local snapshots for this volume and use the backup copy which had been replicated to the remote site.
Delete a Backup
To delete a backup from the Backups tab on the Settings page of your Dashboard, simply click on the kebab menu to the right of the backup you wish you delete and select Delete.
If Frame DR is enabled, when a persistent desktop VM backup for a Frame account on AHV is deleted, the replica VM clone on the secondary AHV cluster is deleted. The protection domain is not deleted, even if all the backups are deleted as the VMs are still protected within the protection domain. For Azure, when a persistent desktop VM backup is deleted, the backup VM is deleted in the secondary cloud region.
Monitoring
Within the Volumes tab, the Frame Administrator can check if the most recent backup for user volume/persistent desktop succeeded or failed (with a detailed error message, if backup failed). Most recent backups for some users might have failed, for example in the last scheduled bulk backup of persistent desktops or user volumes. In that case, backup can be initiated manually for those users.
In the below example, two of the three user volumes had not yet been backed up.

A few minutes later, all three user volumes had been backed up.

For each persistent desktop and user volume backup, if Frame DR is enabled, replication status is displayed which shows if the backup was replicated successfully or not. For backups where replication failed, replication can be initiated from the context menu, the same as for Sandbox and Utility Server backups.

Possible values for the Replication Status column are:
- In-progress
- Done
- Failed
Volume Details
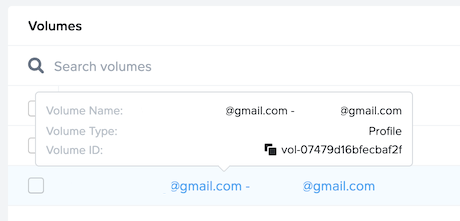
Administrators can view details for a given volume by hovering over the volume name in blue text. The details shown include the Volume name, type, and ID.