Introduction
Frame may be a very robust and intricate platform, but being an end user is easy! The Getting Started Guide will outline important details for end users such as minimum system requirements, supported browser versions, and a glossary of common Frame terms to help you get comfortable with the jargon. We'll also show you how to access your Frame account.
Glossary of Frame Terms for End Users
Launchpad
Launchpad refers to the end-user-facing part of the Frame interface where users can go to launch and manipulate applications. End users can be given access to multiple Launchpads depending on the needs of their organization. For instance, one Launchpad may contain applications for word editing while another Launchpad houses only billing-specific apps. Administrators can configure multiple Launchpad interfaces to show what application sets specific end users see and what features are exposed to them. If enabled, end users can switch between Launchpads by clicking on the rectangular Launchpad list icon at the top of their screen. Launchpads are accessible via URL and may look something like this:
https://console.nutanix.com/customer-name/organization-name/account-name1/launchpad/desktop
Session
A Frame session refers to the connection between a user's browser and an instance/virtual machine. A session is created the moment a user requests a desktop or application in a Launchpad and ends as soon as the connection is closed. Once a session is closed for a non-persistent VM, the VM is rebooted and made available for the next user.
Instance
This is a commonly used industry term for a virtual machine which includes a complete operating system as well as installed applications. The instance may also be referred to as the “VM” (virtual machine), the “system,” or the “workload.” With public cloud and on-premises hyper-converged infrastructure, multiple instances run on a single physical server. However, each instance operates independently of each other. An instance can come in a variety of types, with specifications that are like those for PCs and servers (e.g., defined by the number of CPUs, amount of RAM, and the number of GPUs). Frame supports many different instance types. Frame has named these instance types (e.g., “Air 4GB”, “Air 8GB”, “Pro 16GB”) to help differentiate them based on their specifications. Each Frame instance type name maps to an infrastructure provider-specific name.
Pool
Your administrator configures a pool of available instances for their group of end users based on the expected workload and activity. In an organization, for example, the billing department may start sessions from a pool of Air 4GB instance types while the graphic design department pulls from a pool of Pro 16GB instance types. The administrator can set the amount of available instances in the pool, including how many of those instances are buffered or “warmed up” and how many of each type are available to their end users at a given time.
Authenticate
Authenticating is how you prove your identity to access your Frame account. Your account administrator will decide how you authenticate to the platform. You may simply authenticate directly through the Frame platform with a user name and password or you may use a third-party SAML2 authentication method such as Okta.
Cloud Storage
Cloud storage refers to services such as Dropbox, Google Drive, Box, and Microsoft OneDrive which allow you to save your files on their public clouds as a service.
Disconnect and Close Sessions
When an end user exits a session, there are two options:
- Disconnect from the session but keep it active, in which case the user can return to the session.
- Close Session to completely end the session.
This distinction is important, so please read on:
- “Disconnect” is like disconnecting your monitor cable from a running PC. In this case, if the system is set up with an “idle timeout” setting, the session will continue running and the user can connect back within the set time to resume their session.
- “Close Session” is equal to what you do at the end of a day with a PC: you save all of your work and then power off the system. In Frame's case, closing a production session will end the session completely. For most situations, your instance will be returned to the pool of production instances – making it available for someone else to use. For persistent desktop users, your persistent desktop can now be powered off safely.
System Requirements
Browser Requirements
The Frame Platform has been developed to deliver an application's graphical user interface through any HTML5/WebGL compatible browser. This includes support for the latest versions of Chrome, Firefox, Safari, and Edge on various desktops and mobile devices. While Frame may work on other HTML-capable browsers, Frame officially supports the latest version of the following browsers and operating systems. For the best performance and most feature-rich experience, it is recommended to use Google Chrome whenever possible.
| Browser | Supported OS |
|---|---|
| Google Chrome | Windows, macOS, ChromeOS, Linux, iOS, Android |
| Mozilla Firefox | Windows, macOS, ChromeOS, Linux |
| Apple Safari | macOS, iOS |
| Microsoft Edge (Chromium) | Windows |
Internet Explorer and Opera browsers are not supported by the Frame platform.
The Frame platform is officially supported on mobile versions of Chrome, Microsoft Edge, and Safari at this time. Desktop mode is not supported on mobile browsers at this time.
Frame App Requirements
| Operating System | Supported Versions |
|---|---|
| Frame App for Windows 10 | Windows 10 Home, Windows 10 Pro, Windows 10 Enterprise, Windows 10 IoT Enterprise |
| Frame App for Windows 11 Early Access | Windows 11 Home, Windows 11 Pro, Windows 11 Enterprise, Windows 11 IoT Enterprise |
| Frame App for macOS | macOS Monterey (12.0+), macOS Big Sur (11.0+) |
| Frame App for Linux | Ubuntu 18.04, Ubuntu 20.04, and latest supported versions of IGEL OS, Stratodesk NoTouch OS, 10ZiG RepurpOS, 10ZiG PeakOS, and ZeeTim ZeeOS |
Device Requirements
General
The device used to access Frame (also known as the endpoint device) will be dependent on your use-case requirements. The table below describes the optimal, recommended, and minimum hardware configurations required for running Frame in a browser or with Frame App.
| Configuration | Optimal | Recommended | Minimum |
|---|---|---|---|
| CPU | Quad Core 3.0 GHz | Dual Core 2.4 GHz | Dual Core 1.5 GHz |
| Memory | 8 GB | 4 GB | 4 GB |
| Discrete GPU | Yes | No | No |
Please note that use cases requiring 4K resolution, multiple monitors, high-fidelity multi-media, 3D rendering, video conferencing, etc., a discrete GPU on the endpoint device may be required to achieve the desired user experience.
Linux Devices
| Configuration | Optimal | Required |
|---|---|---|
| CPU | Quad Core 3.0 GHz | Quad Core 3.0 GHz |
| Memory | 8 GB | 4 GB |
| Discrete GPU | Yes | No |
Since Linux operating systems do not offer GPU offloading support, Linux-based endpoint devices should have at least a quad core CPU.
Accessibility Features
Operation of the Frame software interface requires input via a standard text keyboard and computer mouse or touch screen. However, accessibility peripherals that can replace a standard keyboard/mouse/touchpad and enable text and positional input through alternative means can be supported for both administrators and end users of the platform. Accessibility peripherals for end-users must be recognized by their local device as a standard HID (Human Interface Device) peripheral.
Display Requirements
Frame supports the following display resolutions and number of displays based on the instance type used for the workload VM.
| Instance Type | Maximum Display Resolution | Maximum Number of Displays |
|---|---|---|
| CPU-only | 2560 x 1600 | 4 |
| GPU | 4096 x 2160 | 4 |
Network Requirements
The following requirements must be met in order for the end user to access a Frame session:
Support for HTTPS (TLS) connections on port 443 to the Frame Platform
Support for HTTPS (TLS) and Secure WebSockets through all firewalls to the Frame-managed workload VM
Support for UDP (DTLS) to the Frame-managed workload VM (FRP8)
Since the virtualized application window or desktop is streamed to the end user's browser over the network, a user needs to have sufficient network bandwidth between their browser and the Frame-managed workload VM running the virtualized applications and/or desktop. The following table provides high-level guidance on average bandwidth consumption per Frame session based on the applications to be used, VM instance type (CPU only or GPU-backed), display resolution, and frame rate.
| Average Bandwidth (Mbps) | Applications | VM instance type | Display resolution | Frame rate |
|---|---|---|---|---|
| 1 | Office productivity applications | CPU-only | up to 1920 x 1080 | up to 20 fps |
| 5 | CAD applications | GPU | up to 1920 x 1080 | up to 60 fps |
| 10 | Video editing/animation/sustained playback | GPU | up to 1920 x 1080 | up to 60 fps |
| 20 | Video editing/animation/sustained playback | GPU | up to 3840 x 2160 | up to 60 fps |
In addition to the bandwidth requirements, the best user experience is with network latencies under 100 ms. Network latencies over 250 ms are not recommended. Also, jitter (change in latency) should be kept at a minimum as significant changes in both available bandwidth and latency can result a very poor user experience.
Frame App
While Frame was designed to be accessed from an HTML5-enabled browser, some end users may access their Frame environment from Frame App. Frame App provides additional features to organizations that aren't available through a modern web browser. If you are accessing your account from Frame App, we will cover some of the basics here. If you are accessing your account from your web browser, you can move on to the next section.
To launch Frame App from your local machine, simply click on the icon:
Using Frame App is simple, and there are only a few differences from using Frame in a web browser.

The menu options and definitions are as follows:
- Frame > About Frame: Displays the version of Frame App.
- Frame > Check Updates: Determines if there is a new Frame App update available for download.
- Frame > Preferences: Opens the “preferences” window where your administrator will set the startup URL for Frame App.
- Frame > Quit Frame: Closes the window. If you select this option while in a session, your session will only disconnect. You will still be able to access your session by relaunching Frame App.
- View > Reload: Reloads the window. Performs the same action as the “refresh” button in a web browser.
- View > Show Certificate: This window displays URL of the page displayed in Frame App and the server SSL public key certificate information.
- View > Toggle Full Screen: Enables/disables full screen mode.
- History > Back/Forward: The Frame App equivalent of the back and forward buttons in a modern web browser.
- Help > About: Provides information about Frame App including your current version and a link to our EULA.
Interested in reading about the latest changes to Frame App? Use the links below to learn more:
Frame App Release HistoryThe section below will outline how you can log in to your Frame account.
Accessing your Account
It's finally time to sign in to your Frame account. Depending on how your administrator has configured your account, there are two methods you can use to set up and access your account:
Method 1: Through a Third-party IdP
Many organizations choose to leverage a third-party identity provider (IdP) to control their users' access to various tools and platforms. There is no need to set up your account credentials since your organization can simply provide Frame access to you through the third-party IdP. Frame integrates with most SAML2 identity providers, which means you may access your Frame account in a variety of ways. Accessing Frame through your IdP is simple, we will outline the different methods below.
Sign In
If your administrator has configured the Frame account to authenticate users through your organization's SAML2 provider, they will typically provide you with a login URL which should look something like this:
https://console.nutanix.com/customer-name/organization-name/
If you are not already authenticated with your IdP, your sign on screen may look something like this:
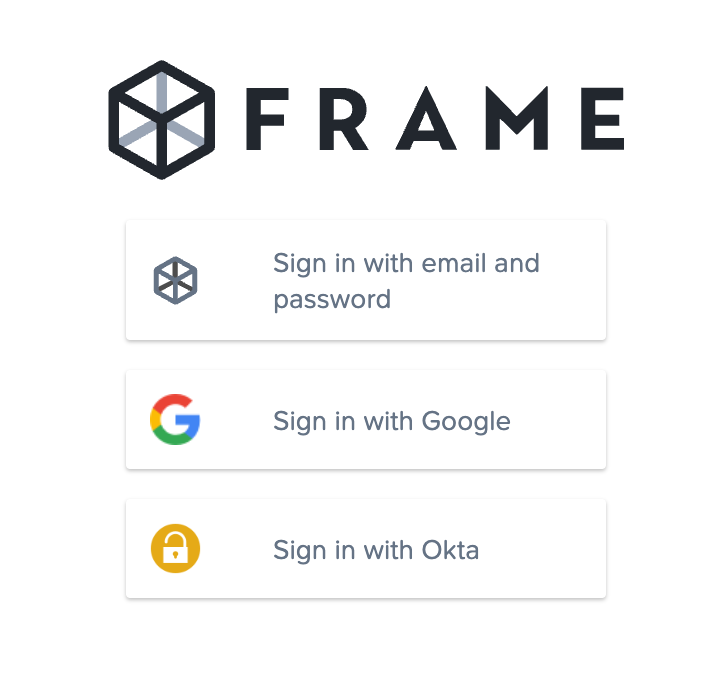
Notice the “Sign in with Okta” button with the yellow lock symbol
In this example, Okta is the identity provider. Your administrator may use another provider such as Microsoft Azure AD, Microsoft ADFS, Google Suite, or others. Click on the “Sign in with ____” button to authenticate to the platform. You will be redirected to your identity provider's login page where you'll be prompted to enter your IdP credentials. Once you log in, you will automatically be taken to the Frame platform.
URL Authentication
Your administrator may have optimized your Frame login URL to authenticate through your IdP. If so, the URL they provide you may look something like this:
https://console.nutanix.com/?idp=idp_name
Launch Frame from IdP
Identity providers often supply end users with a landing page where they can select from their available applications and launch them, pre-authenticated. As an end user, you may see Frame as an option. Using Okta as an example, you may be able to select your Frame “chiclet” from the Okta “My Apps” page. In this case, starting Frame is as simple as clicking on the button. Many IdPs provide a similar interface to their end users.
Password Management
If you are signing in using your organization's third-party identity provider and forget your password or need to change your password, you need to perform those tasks in your organization's identity provider.
Method 2: Sign In with Frame IdP
If your admin has opted to use the built-in Frame Basic Authentication feature, you will set your own credentials to access your account. The first thing you will need to do is check your email to see if you have received your invitation.

You've been invited! Open the email and click the blue button to proceed.
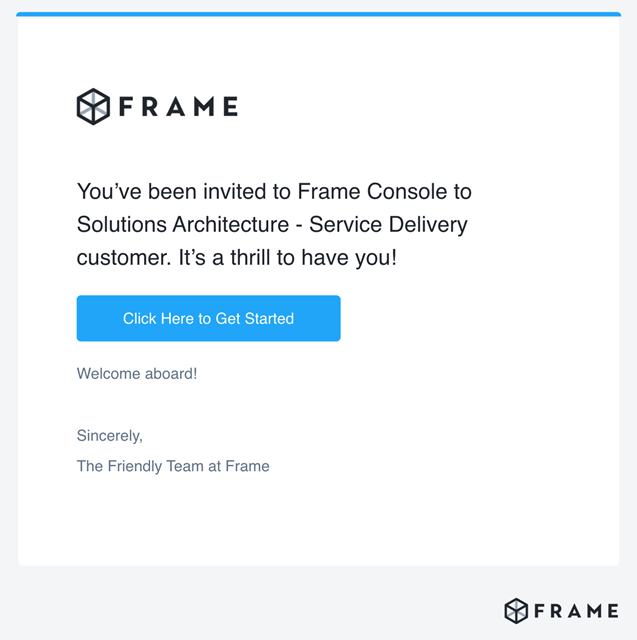
Fill in your user details and click “Set Password.”
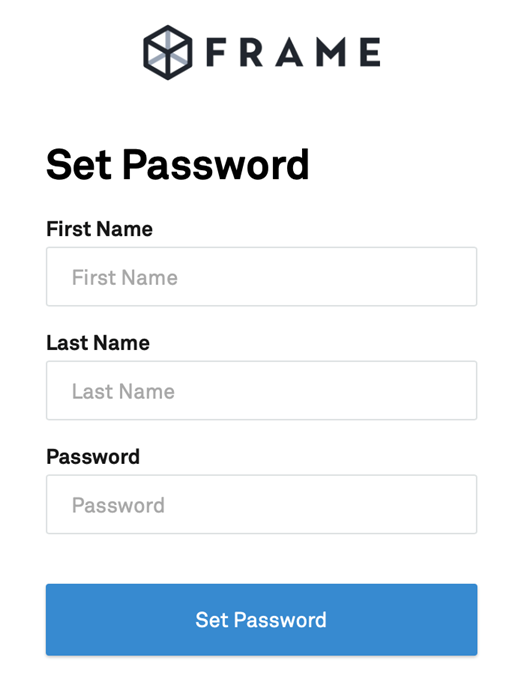
Once you've set your user name and password, click “Proceed to Login.” You'll be asked to log in with your new credentials.
From this point forward, you can log in to your Frame platform account by going to https://frame.nutanix.com/ and clicking “Sign in with email/password.”
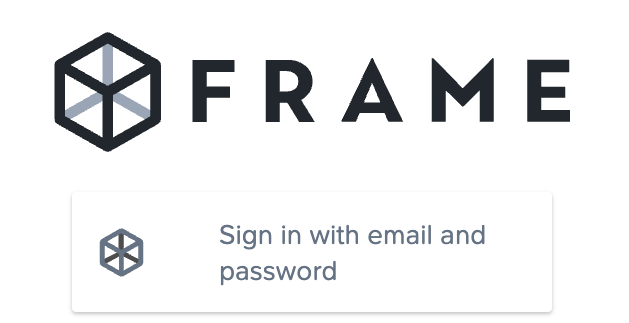
Password Management
If you are signing in using Frame Basic Authentication and you have forgotten your password, simply click on the “Forgot your password?” link and follow the prompts to receive an email with reset password instructions.

The email will contain a hyperink that you use to reset your password.
To change your password, provided you have already logged in using your Frame Basic Authentication credentials, go to your User Profile. Under the General tab, you can enter your current and new password.
Now that you have successfully logged into Frame, click Next below to learn how to Navigate Frame!